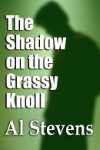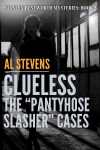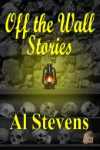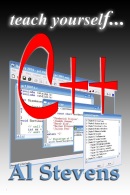A Gearhead's Guide to E-book Publishing - Introduction
This is the first in a multi-article series that describes how to turn stories into e-books suitable for Kindle, iPad, and all the others. The series describes a bare-bones procedure that I arrived at after trying many ways that I contrived for myself or adapted from on-line advice of those who have done similar conversions.
Why not Mobipocket Creator and Calibre?
Conventional procedures involve the use of programs such as Mobipocket Creator and Calibre to make these conversions. That's how I used to do it, that's how most e-book tutorials instruct you to do it, and hundreds of thousands of e-books, including several of mine, have been published from files generated by these programs, which, in my opinion, burden the e-book with unnecessary CSS code from not only themselves but from the HTML that Word and other word processors emit when you export to HTML. They also can produce e-book files that flunk on-line validations.
Those are the procedures to be used by technically-challenged authors, whom I affectionately refer to as muggles, borrowing from J.K. Rowling.
The procedures in this tutorial eliminate the bloat and the validation failures. These procedures are for gearheads, authors who are not intimidated by the cryptic formats of files and who are willing to learn and apply a small amount of html and css.
Many other e-books have been built by e-book aggregator companies such as Smashwords and Draft2Digital, which will convert your Word document to e-book format. You generally give up your control over the appearance of the book's interior layout when you use these services (which are free, by the way) but, all is not lost. Both services accept an .epub book instead, and, if you wish to use their distribution services—which I have done—you might consider using procedures such as these to build your epub file and uploading an e-book that suits your preferences.
What You Need
These procedures assume you have a manuscript in almost any format written with almost any word processor. The WP must be able to export or save-as to raw text format. These procedures cover only the conversion of books with a cover image, chapters with chapter titles, narrative text, and the occasional italicized word or phrase. But they're not limited to that. As you get past this elementary approach you will be able to extend your knowledge to more advanced e-book format options. For now, we'll stick to the basics.
A smidgeon of knowledge of html and css would help, but it's not absolutely necessary. I tell you what code to add and where to add it as we proceed, and I try to explain it along the way.
For this procedure you need the free text editor named Notepad++ or any other editor that supports find and replace that include specification of the usual paragraph break characters. You can use Word to do this with a raw .txt file too, although the steps would be slightly different.
You can download Notepad++ here
I recommend that you ground yourself in the structure of an epub file. You don't need to know it all, but anything you learn will help along the way. I recommend EPUB Straight to the Point by Elizabeth Castro. It's a comprehensive treatment of the subject with a very few errors, and for the most part the best I've found.
What You can Expect
At the end of these procedures you'll have your book in epub and mobi formats, well-formed and ready to be uploaded. You will also have a fundamental understanding of what it takes to build such files.
So, good luck, and let's get started.
Table of Contents
Introduction
Lesson 1: HTML
Lesson 2: Content
Lesson 3: Frontmatter
Lesson 4: Chapters
Lesson 5: Opening Paragraphs
Lesson 6: The Cover
Lesson 7: TOC, Metadata
Lesson 8: Epub Validation
Lesson 9: The Mobi (Kindle) Format
Why not Mobipocket Creator and Calibre?
Conventional procedures involve the use of programs such as Mobipocket Creator and Calibre to make these conversions. That's how I used to do it, that's how most e-book tutorials instruct you to do it, and hundreds of thousands of e-books, including several of mine, have been published from files generated by these programs, which, in my opinion, burden the e-book with unnecessary CSS code from not only themselves but from the HTML that Word and other word processors emit when you export to HTML. They also can produce e-book files that flunk on-line validations.
Those are the procedures to be used by technically-challenged authors, whom I affectionately refer to as muggles, borrowing from J.K. Rowling.
The procedures in this tutorial eliminate the bloat and the validation failures. These procedures are for gearheads, authors who are not intimidated by the cryptic formats of files and who are willing to learn and apply a small amount of html and css.
Many other e-books have been built by e-book aggregator companies such as Smashwords and Draft2Digital, which will convert your Word document to e-book format. You generally give up your control over the appearance of the book's interior layout when you use these services (which are free, by the way) but, all is not lost. Both services accept an .epub book instead, and, if you wish to use their distribution services—which I have done—you might consider using procedures such as these to build your epub file and uploading an e-book that suits your preferences.
What You Need
These procedures assume you have a manuscript in almost any format written with almost any word processor. The WP must be able to export or save-as to raw text format. These procedures cover only the conversion of books with a cover image, chapters with chapter titles, narrative text, and the occasional italicized word or phrase. But they're not limited to that. As you get past this elementary approach you will be able to extend your knowledge to more advanced e-book format options. For now, we'll stick to the basics.
A smidgeon of knowledge of html and css would help, but it's not absolutely necessary. I tell you what code to add and where to add it as we proceed, and I try to explain it along the way.
For this procedure you need the free text editor named Notepad++ or any other editor that supports find and replace that include specification of the usual paragraph break characters. You can use Word to do this with a raw .txt file too, although the steps would be slightly different.
You can download Notepad++ here
I recommend that you ground yourself in the structure of an epub file. You don't need to know it all, but anything you learn will help along the way. I recommend EPUB Straight to the Point by Elizabeth Castro. It's a comprehensive treatment of the subject with a very few errors, and for the most part the best I've found.
What You can Expect
At the end of these procedures you'll have your book in epub and mobi formats, well-formed and ready to be uploaded. You will also have a fundamental understanding of what it takes to build such files.
So, good luck, and let's get started.
Table of Contents
Lesson 1: HTML
Lesson 2: Content
Lesson 3: Frontmatter
Lesson 4: Chapters
Lesson 5: Opening Paragraphs
Lesson 6: The Cover
Lesson 7: TOC, Metadata
Lesson 8: Epub Validation
Lesson 9: The Mobi (Kindle) Format