A Gearhead's Guide to E-book Publishing - Lesson 6: The Cover
Lesson 5 of this tutorial finishes up the narrative part of your e-book. This lesson adds a cover to your e-book so that folks can judge...oh, never mind. It seems that every discussion of self-publishing eventually gets around to that same beat-up old cliché.
I assume you have designed a cover and have an image file ready to add to your e-book. Most e-publishers want the e-book to have two cover files with the same image. One is embedded in the e-book itself, and the other you upload to distribution sites (Pubit, Kobo, etc.) when you publish the book. That second one is for their on-line listing.
An image file 600 pixles wide by 900 pixels high works for the e-book. The distribution site might specify a larger format image to display your cover in its online catalog.
Here's the cover image for this example:
Don't laugh. I cobbled it together for this series of tutorials. I assume (and hope) that either you are a better graphics artist than I am or that you know one.
To add the cover to the e-book:
1. Open your project in Sigil
2. Select the file named Section0001.xhtml in the Book Browser
4. Enter Code View (F2)
Here is what you should see:
5. Delete the line of code on line 11 that says:
<p> </p>
This line of code would insert a blank page between your cover and the rest of the book.
6. Return to Page View (F2)
7 Rename (Ctrl+Alt+R) the Section0001.xhtml file to cover.xhtml
8 Click the Insert Images button (the one with the small computer monitor icon)
That action opens the Insert Images dialog shown here:
9 Click the Other Images button
10 Navigate to where you stored your cover image file
11 Select your cover image file
Two things happen here. Sigil adds the image to the cover.xhtml file and also to the Images folder in the Book Browser. You can (almost) see it here.
Why two places? The Images folder is a list of image files available to be included somewhere in the e-book. The cover-xhtml file is one of the places in the e-book where an image—the cover image—is included. And we're not done yet. We have to tell the e-book that this particular image is indeed the cover for when it needs to display the cover somewhere—such as on the e-reader device.
12. Right-click the cover.xhtml file in the Book Browser
13. Select Add Semantics->Cover
14. Open the Images folder in the Book Browser
15. Right-click the image file name for the cover image
16. Select Add Semantics->Cover image
These actions add entries to the cryptic file named content.opf in the Book Browser to identify the cover image as being the cover of the e-book. You can look into that file if you want to see what's in it. Gearheads who hand-code their epub books with a text editor need to understand that file. But Sigil takes care of it for you.
Save your work. The next lesson ties up some loose ends to complete the e-book in its epub format. Later you'll convert it to .mobi, the format required for publishing on Kindle e-reader devices.
Table of Contents
Introduction
Lesson 1: HTML
Lesson 2: Content
Lesson 3: Frontmatter
Lesson 4: Chapters
Lesson 5: Opening Paragraphs
Lesson 6: The Cover
Lesson 7: TOC, Metadata
Lesson 8: Epub Validation
Lesson 9: The Mobi (Kindle) Format
I assume you have designed a cover and have an image file ready to add to your e-book. Most e-publishers want the e-book to have two cover files with the same image. One is embedded in the e-book itself, and the other you upload to distribution sites (Pubit, Kobo, etc.) when you publish the book. That second one is for their on-line listing.
An image file 600 pixles wide by 900 pixels high works for the e-book. The distribution site might specify a larger format image to display your cover in its online catalog.
Here's the cover image for this example:
Don't laugh. I cobbled it together for this series of tutorials. I assume (and hope) that either you are a better graphics artist than I am or that you know one.
To add the cover to the e-book:
1. Open your project in Sigil
2. Select the file named Section0001.xhtml in the Book Browser
4. Enter Code View (F2)
Here is what you should see:
5. Delete the line of code on line 11 that says:
<p> </p>
This line of code would insert a blank page between your cover and the rest of the book.
6. Return to Page View (F2)
7 Rename (Ctrl+Alt+R) the Section0001.xhtml file to cover.xhtml
8 Click the Insert Images button (the one with the small computer monitor icon)
That action opens the Insert Images dialog shown here:
9 Click the Other Images button
10 Navigate to where you stored your cover image file
11 Select your cover image file
Two things happen here. Sigil adds the image to the cover.xhtml file and also to the Images folder in the Book Browser. You can (almost) see it here.
12. Right-click the cover.xhtml file in the Book Browser
13. Select Add Semantics->Cover
14. Open the Images folder in the Book Browser
15. Right-click the image file name for the cover image
16. Select Add Semantics->Cover image
These actions add entries to the cryptic file named content.opf in the Book Browser to identify the cover image as being the cover of the e-book. You can look into that file if you want to see what's in it. Gearheads who hand-code their epub books with a text editor need to understand that file. But Sigil takes care of it for you.
Save your work. The next lesson ties up some loose ends to complete the e-book in its epub format. Later you'll convert it to .mobi, the format required for publishing on Kindle e-reader devices.
Table of Contents
Lesson 1: HTML
Lesson 2: Content
Lesson 3: Frontmatter
Lesson 4: Chapters
Lesson 5: Opening Paragraphs
Lesson 6: The Cover
Lesson 7: TOC, Metadata
Lesson 8: Epub Validation
Lesson 9: The Mobi (Kindle) Format


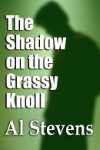


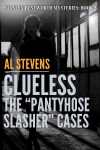
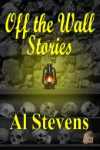
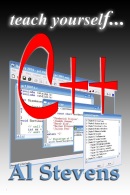






0 Comments:
Post a Comment
Subscribe to Post Comments [Atom]
<< Home