A Gearhead's Guide to E-book Publishing - Lesson 9: The Mobi (Kindle) Format
This is the last lesson in the tutorial on building e-book files ready for publication. Lesson 8 discussed how you can validate your epub prior to submission. This lesson is about converting the epub to the mobi format, which is the format you upload to Kindle Direct Publishing to be included in Amazon's Kindle store and to be readable on all Kindle devices.
This last lesson might be the most important one for authors who wish to reach the largest reader base to find potential buyers for their e-books. Amazon has cornered the e-book market (as well as many others), and offers apps to run on most popular e-reader devices to read Kindle e-books. Owners of iPad, Nook, iPhone, Kobo, and other devices can read Kindle books that they purchase from Amazon once they've downloaded and installed the free Kindle reading apps.
Those apps are available here.
Conversion to Mobi
Begin by downloading and installing the free Kindlegen application. This lesson assumes that you installed it on your PC in c:\kindlegen. The procedures in this tutorial are for Windows. If you are running Linux or Mac, you will use different commands. The steps are similar, but they use commands for your specific platform.
You install Kindlegen from here.
Kindlegen is a command-line program, which means you run it from a DOS command line. Here's where you don your gearhead hat again. This procedure is not for muggles. Skip this section if getting down and dirty with the operating system troubles you.
The easiest way to run Kindlegen is from a batch command file, which you create with any text editor.
1. Open the folder where you keep your epub file.
2. Right-click in the folder
3. Choose New->Text Document
This action creates an empty text document.
4. Open the text document in your text editor
5. Type these lines of text into the document:
c:\kindlegen\kindlegen bandit.epub
pause
These statements are DOS command-line commands. The first statement instructs Kindlegen to convert the file named bandit.epub to bandit.mobi. You will, of course, use your own epub file name in this command. The second statement tells DOS to pause so you can read the results of the conversion. Without the Pause command, you won't know whether Kindlegen failed and, if so, why.
6. Save the text document
7. Rename the text document to makemobi.bat
When you try to rename the file extension of a file that Windows associates with an application— in this case from .txt to .bat—Windows warns you about it.
8. Click Yes to allow the rename
9. Double-click the new makemobi.bat file to run its commands in a DOS window
You will see the commands and their effects in a DOS window something like this one:
I know, that's more than you ever wanted to know about the mobi file, but it tells you that the conversion worked. If it did not, if, for example, an essential piece was missing from the epub file, which shouldn't happen since you validated it in Lesson 8, the DOS window will contain error messages from Kindlegen. In that case you must return to Sigil, repair whatever is wrong, make and validate a new epub file, and return here.
Conversion for Muggles
If the previous section intimidates you, you might prefer to take the easy way out. A program named Calibre can convert between most e-book file formats. Its user interface will be familiar to users of the GUIs (graphical user interfaces) of Windows, Linux, and Mac.
Calibre is well-supported and maintained. The mobi files it creates are somewhat larger than those from Kindlegen, but many authors and readers use the Calibre program to manage and convert their e-books. Calibre has many functions beyond file conversion, and I recommend that you install and learn it.
You can download Calibre from here.
Validating the Mobi E-book
As far as I can tell, there are no online or downloadable validators for the mobi format. Mobi is a private proprietary format owned by Amazon, so, if there is to be a validator, it will probably come from there.
The best validation then is to load your mobi file into as many of the different Kindle devices and apps that you can find and make a visual check of the e-book itself.
The first visual validation I use is the Kindle Previewer program shown here:
The Devices menu lets you select from simulated E-ink, Kindle Fire, and Kindle for IOS (iPad and iPhone) devices. Its renderings aren't always perfect, but they suffice to let you determine whether your mobi e-book looks okay.
You can download Kindle Previewer here.
Beyond that, you might ask your friends to let you borrow their devices and sideload your mobi e-book to each one to see how it renders.
Table of Contents
Introduction
Lesson 1: HTML
Lesson 2: Content
Lesson 3: Frontmatter
Lesson 4: Chapters
Lesson 5: Opening Paragraphs
Lesson 6: The Cover
Lesson 7: TOC, Metadata
Lesson 8: Epub Validation
Lesson 9: The Mobi (Kindle) Format
This last lesson might be the most important one for authors who wish to reach the largest reader base to find potential buyers for their e-books. Amazon has cornered the e-book market (as well as many others), and offers apps to run on most popular e-reader devices to read Kindle e-books. Owners of iPad, Nook, iPhone, Kobo, and other devices can read Kindle books that they purchase from Amazon once they've downloaded and installed the free Kindle reading apps.
Those apps are available here.
Conversion to Mobi
Begin by downloading and installing the free Kindlegen application. This lesson assumes that you installed it on your PC in c:\kindlegen. The procedures in this tutorial are for Windows. If you are running Linux or Mac, you will use different commands. The steps are similar, but they use commands for your specific platform.
You install Kindlegen from here.
Kindlegen is a command-line program, which means you run it from a DOS command line. Here's where you don your gearhead hat again. This procedure is not for muggles. Skip this section if getting down and dirty with the operating system troubles you.
The easiest way to run Kindlegen is from a batch command file, which you create with any text editor.
1. Open the folder where you keep your epub file.
2. Right-click in the folder
3. Choose New->Text Document
This action creates an empty text document.
4. Open the text document in your text editor
5. Type these lines of text into the document:
c:\kindlegen\kindlegen bandit.epub
pause
These statements are DOS command-line commands. The first statement instructs Kindlegen to convert the file named bandit.epub to bandit.mobi. You will, of course, use your own epub file name in this command. The second statement tells DOS to pause so you can read the results of the conversion. Without the Pause command, you won't know whether Kindlegen failed and, if so, why.
6. Save the text document
7. Rename the text document to makemobi.bat
When you try to rename the file extension of a file that Windows associates with an application— in this case from .txt to .bat—Windows warns you about it.
8. Click Yes to allow the rename
9. Double-click the new makemobi.bat file to run its commands in a DOS window
You will see the commands and their effects in a DOS window something like this one:
I know, that's more than you ever wanted to know about the mobi file, but it tells you that the conversion worked. If it did not, if, for example, an essential piece was missing from the epub file, which shouldn't happen since you validated it in Lesson 8, the DOS window will contain error messages from Kindlegen. In that case you must return to Sigil, repair whatever is wrong, make and validate a new epub file, and return here.
Conversion for Muggles
If the previous section intimidates you, you might prefer to take the easy way out. A program named Calibre can convert between most e-book file formats. Its user interface will be familiar to users of the GUIs (graphical user interfaces) of Windows, Linux, and Mac.
Calibre is well-supported and maintained. The mobi files it creates are somewhat larger than those from Kindlegen, but many authors and readers use the Calibre program to manage and convert their e-books. Calibre has many functions beyond file conversion, and I recommend that you install and learn it.
You can download Calibre from here.
Validating the Mobi E-book
As far as I can tell, there are no online or downloadable validators for the mobi format. Mobi is a private proprietary format owned by Amazon, so, if there is to be a validator, it will probably come from there.
The best validation then is to load your mobi file into as many of the different Kindle devices and apps that you can find and make a visual check of the e-book itself.
The first visual validation I use is the Kindle Previewer program shown here:
The Devices menu lets you select from simulated E-ink, Kindle Fire, and Kindle for IOS (iPad and iPhone) devices. Its renderings aren't always perfect, but they suffice to let you determine whether your mobi e-book looks okay.
You can download Kindle Previewer here.
Beyond that, you might ask your friends to let you borrow their devices and sideload your mobi e-book to each one to see how it renders.
Table of Contents
Lesson 1: HTML
Lesson 2: Content
Lesson 3: Frontmatter
Lesson 4: Chapters
Lesson 5: Opening Paragraphs
Lesson 6: The Cover
Lesson 7: TOC, Metadata
Lesson 8: Epub Validation
Lesson 9: The Mobi (Kindle) Format


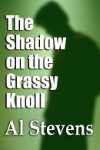


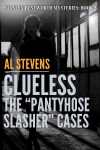
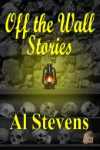
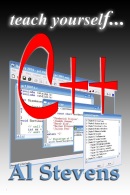




3 Comments:
Hmm, good job! This is really something!
This is cool!
This is great. I do have a coding background but even so, this seems really clear. Thanks very much for putting it together.
Post a Comment
Subscribe to Post Comments [Atom]
<< Home