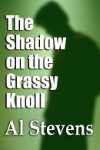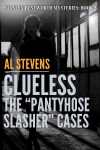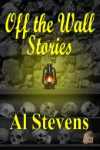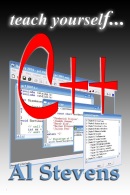A Gearhead's Guide to E-book Publishing - Lesson 5: Opening Paragraphs
Lesson 4 of this tutorial was about splitting and formatting chapters in your e-book. In this lesson you're given some choices for tweaking the chapter text a bit.
Here's Chapter 1 as it exists so far:
Observe that all the paragraphs are indented .3 inches. Book designers often use a zero indent for the opening paragraphs of chapters and scenes. This page is the first page of Chapter 1 and it also has a scene break. To cause them to indent differently, start by adding a style for first paragraphs.
1. Open Style0001.css in the Styles folder of the Book Browser.
2. Add this line of code to the file:
p.first { text-indent:0 }
This statement defines a class named first that you can apply to paragraphs with the <p>...</p> tag. To apply the class to the <p> tags:
3. For each chapter file:
a. Double-click the chapter's html file name in the Book Browser to open the chapter file
b. Change the display to Code View (F2 toggles between Page View and Code View)
Here is Chapter 1 in Code View:
(If you have difficulties reading the screen shots in this blog, click on them for a zoomed-in view.)
Kind of daunting if you don't have much experience with html and css. This is where you take the plunge. But don't worry, it will be brief and not hard at all.
c. Position the typing cursor within the <p> tag
d. Change the tag to:
<p class="first">
e. Do the same for any opening paragraphs for scenes in the chapter
f. Press F2 to toggle back to Page View and see the effects of these changes
Book designers often set off the first paragraph of each chapter with a drop cap, where the first letter of the paragraph stands out with bold face type, perhaps a different and larger font, and extending to lower lines. Not all e-reader devices support drop caps, so it's best to just simulate the effect, which you can do by setting that first letter to bold face type. To do that:
g. Select (highlight) the first letter of the paragraph
h. Click the Bold button (the one with the thick blue A icon)
i. Deselect the letter and view the results
There's one more item to address in each chapter. That three-asterisk wingding that separates scenes ought to be center-aligned. There are two ways to do that:
If you don't have many scene breaks in your book, for each one:
j. Click on the scene break wingding
k. Click the Center button (the one with centered horizontal lines)
-or-
j. Add this class to the Styles0001.css file:
p.scene { text-align:center; }
k: Change the <p> tag ahead of each wingding to this:
<p class="scene">
Here's your book so far as you view Chapter 1:
As usual, save your work and return for the next lesson. There is work ahead. The book needs a cover, a table of contents, and other things.
Table of Contents
Introduction
Lesson 1: HTML
Lesson 2: Content
Lesson 3: Frontmatter
Lesson 4: Chapters
Lesson 5: Opening Paragraphs
Lesson 6: The Cover
Lesson 7: TOC, Metadata
Lesson 8: Epub Validation
Lesson 9: The Mobi (Kindle) Format
Here's Chapter 1 as it exists so far:
Observe that all the paragraphs are indented .3 inches. Book designers often use a zero indent for the opening paragraphs of chapters and scenes. This page is the first page of Chapter 1 and it also has a scene break. To cause them to indent differently, start by adding a style for first paragraphs.
1. Open Style0001.css in the Styles folder of the Book Browser.
2. Add this line of code to the file:
p.first { text-indent:0 }
This statement defines a class named first that you can apply to paragraphs with the <p>...</p> tag. To apply the class to the <p> tags:
3. For each chapter file:
a. Double-click the chapter's html file name in the Book Browser to open the chapter file
b. Change the display to Code View (F2 toggles between Page View and Code View)
Here is Chapter 1 in Code View:
(If you have difficulties reading the screen shots in this blog, click on them for a zoomed-in view.)
Kind of daunting if you don't have much experience with html and css. This is where you take the plunge. But don't worry, it will be brief and not hard at all.
c. Position the typing cursor within the <p> tag
d. Change the tag to:
<p class="first">
e. Do the same for any opening paragraphs for scenes in the chapter
f. Press F2 to toggle back to Page View and see the effects of these changes
Book designers often set off the first paragraph of each chapter with a drop cap, where the first letter of the paragraph stands out with bold face type, perhaps a different and larger font, and extending to lower lines. Not all e-reader devices support drop caps, so it's best to just simulate the effect, which you can do by setting that first letter to bold face type. To do that:
g. Select (highlight) the first letter of the paragraph
h. Click the Bold button (the one with the thick blue A icon)
i. Deselect the letter and view the results
There's one more item to address in each chapter. That three-asterisk wingding that separates scenes ought to be center-aligned. There are two ways to do that:
If you don't have many scene breaks in your book, for each one:
j. Click on the scene break wingding
k. Click the Center button (the one with centered horizontal lines)
-or-
j. Add this class to the Styles0001.css file:
p.scene { text-align:center; }
k: Change the <p> tag ahead of each wingding to this:
<p class="scene">
Here's your book so far as you view Chapter 1:
As usual, save your work and return for the next lesson. There is work ahead. The book needs a cover, a table of contents, and other things.
Table of Contents
Lesson 1: HTML
Lesson 2: Content
Lesson 3: Frontmatter
Lesson 4: Chapters
Lesson 5: Opening Paragraphs
Lesson 6: The Cover
Lesson 7: TOC, Metadata
Lesson 8: Epub Validation
Lesson 9: The Mobi (Kindle) Format